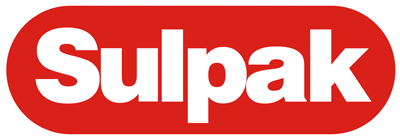Функции встроенного Torrent-клиента
Настройка встроенного торрент-клиента
К интернет‑центру Keenetic можно подключить внешние накопители с интерфейсом USB 2.0, будь то диски HDD и SSD или флэш-накопители, и использовать их для сетевого доступа к данным, а также для запуска и автономной работы встроенного в интернет-центр BitTorrent-клиента Transmission.
Для запуска и работы встроенного BitTorrent-клиента Transmission необходимо подключить к интернет-центру
USB-накопитель (рекомендуется использовать внешний жесткий диск, а не флэш-накопители).
Внимание! Запуск Transmission возможен только после подключения USB-накопителя к интернет-центру! По умолчанию клиент Transmission выключен.
Подключитесь к веб-конфигуратору устройства, зайдите в меню Системный монитор и убедитесь, что подключенный USB-накопитель определился в разделе USB-устройства.

Перейдите в меню Приложения > Клиент BitTorrent для настройки встроенного torrent-клиента. Установите галочку в поле Включить, в поле Порт TCP для интерфейса управления укажите номер порта (по умолчанию 8090), по которому вы будете подключаться через интернет-браузер для управления встроенным torrent-клиентом.
В
поле
Порт TCP для входящих подключений оставьте значение по умолчанию.
Внимание! Если необходимо предоставить доступ к управлению из Интернета, установите галочку в поле Разрешить управление из Интернета.
Далее в поле
Каталог для хранения файлов укажите нужную папку на диске, в которой будут хранится файлы.
Затем нажмите кнопку
Применить для сохранения настроек.
Внимание! В меню Приложения > Клиент BitTorrent существует кнопка отображения статуса настройки встроенного торрент-клиента и она же служит для быстрого перехода в интерфейс BitTorrent-клиента из веб-конфигуратора интернет-центра. Возможные статусы: Клиент выключен (когда не установлена галочка в поле Включить), Каталог недоступен (не указан каталог в поле Каталог для хранения файлов), Включите файл подкачки (данный статус появляется когда не используется файл подкачки, а его использование необходимо, или установлен слишком маленький размер файла), Управление закачками (при нажатии на кнопку вы перейдете в интерфейс встроенного торрент-клиента).
Затем зайдите в меню
Система > Пользователи для создания учетной записи с правами для доступа к управлению встроенным BitTorrent-клиентом.
Для создания новой учетной записи нажмите кнопку
Добавить пользователя. Если вы хотите использовать учетную запись admin(предустановлена по умолчанию), то для установки прав доступа щелкните по названию имеющейся учетной записи.
В окне
Настройка прав доступа в поле Установить пароль
обязательно введите пароль учетной записи и в разделе Права доступа поставьте галочку в поле torrent.
Если вы хотите более детально настроить права доступа к сетевому диску, подключенному к интернет-центру Keenetic, перейдите в меню Приложения > Права доступа.
Для работы встроенного торрент-клиента рекомендуем также использовать файл подкачки. Зайдите в меню
Приложения > Файл подкачки. Установите галочку в поле Использовать файл подкачки; в поле Использовать этот накопитель выберите поключенный к интернет-центру накопитель (жесткий диск) из выпадающего списка; в поле Размер файла укажите размер файла подкачки в Килобайтах. Затем нажмите кнопку Применить для сохранения настроек.
Теперь откройте интернет-браузер и обратитесь по адресу

После успешной авторизации вы получите доступ к управлению встроенным BitTorrent-клиентом Transmission интернет-центра серии Keenetic.

Унать информацию о файловой системе, свободном и общем количестве места на сетевом накопителе, можно в меню
Системный монитор > USB в разделе. Накопители в веб-конфигураторе интернет-центра.

Примечание
Если вы настроили доступ к управлению встроенным торрент-клиентом Transmission в соответствии с данной инструкцией, но доступ к нему так и не смогли получить (встроенный торрент-клиент не запускается, несмотря на то, что интернет-центр Keenetic видит и распознает внешний накопитель, пользователь admin имеет все права, но доступа нет к веб-странице управления клиентом http://192.168.1.1:8090 - веб-браузер не может отобразить данную страницу), то выполните указанные ниже рекомендации.
1. Проверьте правильно ли указан Каталог для хранения файлов в меню Приложения > Клиент BitTorrent. В микропрограмме NDMS V2 путь состоит из имени общего ресурса, которое можно посмотреть в меню Приложения > Сеть MS Windows в поле название общего ресурса (например, TRANSCEND), и папки для работы торрент-клиента, например /transmission. Таким образом, в нашем примере в пункте Каталог для хранения файлов должно быть указано: TRANSCEND:/transmission.
2. Убедитесь, что пользователю, учетную запись которого вы используете, разрешена работа с торрент-клиентом. Зайдите в меню Система > Пользователи и убедитесь, что для конкретного пользователя в разделе Права доступа установлена галочка в поле torrent.
3. Если невозможно установить соединение с интерфейсом управления втсроенного торрент-клиента Transmisson, при этом не помогает ни сброс, ни перепрошивка, проблема решается удалением папки /transmission на внешнем диске и последующей переинсталляцией торрент-клиента. В некоторых случаях достаточно удалить поврежденный при отключении диска файл settings.json в папке /tranmission.
4. Если веб-интерфейс интернет-центра периодически пропадает или сильно тормозит при использовании встроенного BitTorrent-клиента Transmission в Keenetic, то данная проблема может возникать если используется внешний диск отформатированный файловой системой NTFS. Файловая система NTFS очень требовательна к ресурсам, а Transmission хранит файл подкачки на диске и из-за этого при интенсивном использовании bittorrent-клиента загрузка памяти и процессора интернет-центра значительно возрастает, а скорость работы веб-интерфейса снижается.
Решение проблемы с закачкой торрентов из встроенного BitTorrent-клиента Transmission при подключении через 3G/4G-модем !
Данная проблема может заключаться в запрете со стороны провайдера прохождения µTP-трафика (Micro Transport Protocol) от клиента в Интернет. Этот протокол по умолчанию включен в настройках BitTorrent-клиента Transmission на устройстве. Протокол обмена μTP (Micro Transport Protocol) предназначен для более быстрого скачивания, так как работает по протоколу UDP, в котором обмен данными происходит быстрее, чем через протокол TCP.
Внимание! При использовании протокола μTP интернет-центр будет задействовать больше собственных ресурсов, что может сказаться на снижении его производительности.
Запрет прохождения µTP-трафика происходит не только при подключении к провайдеру Yota (при подключении через 4G-модем), он также может встречаться и на каналах других операторов, в частности мобильного Интернета, где такие ресурсоемкие протоколы блокируются для достижения более хорошего уровня связи для всех абонентов.
Для решения указанной проблемы зайдите в настройки встроенного BitTorrent-клиента Transmission и отключите использование протокола Micro Transport Protocol (μTP).
Нажав на значок
 Настройки ... , вы увидите окно, содержащее вкладки Торренты, Скорость, Пиры и Сеть.
Настройки ... , вы увидите окно, содержащее вкладки Торренты, Скорость, Пиры и Сеть.
Перейдите на вкладку Сеть и снимите галочку в пункте Включить Micro Transport Protocol (µTP).,

Таким образом, встроенный BitTorrent-клиент Transmission не будет использовать протокол µTP и закачка торрентов будет корректно работать.